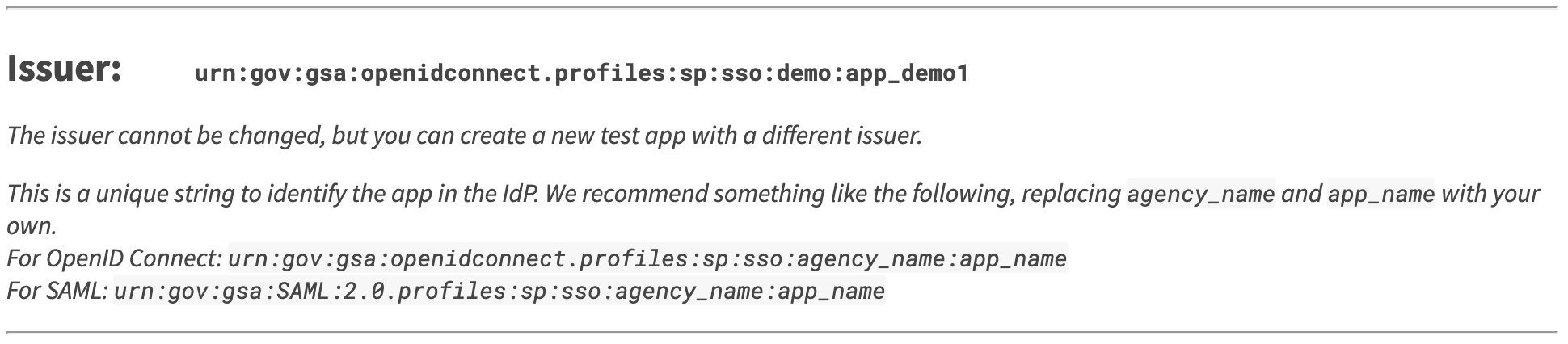Support
Login.gov support desk
If you have technical questions that are not covered by these FAQ’s, submit a ticket to the Partner Support Help Desk.
Frequently Asked Questions
We encourage you to create an account directly on Login.gov or an agency partner like USAJobs to see Login.gov in action.
Generally, a site will place a login button on their site. When the user clicks this button they redirect to Login.gov where they can sign in or create an account. The Login.gov site will be branded with the agency logo and can include help text for migrating existing users.
After authenticating with Login.gov they are redirected back to the agency with a unique UUID or email address that identifies the user.
Please see our overview documentation for more details.
We offer email address and UUID. Since a user can change their email address we recommend tracking users by UUID.
Yes. We recommend using UUID as the primary key to track users because the email address can change.
Every user has a unique UUID per agency for privacy reasons. This means that the same user can return a different UUID depending on which agency they are signing in to. These UUIDs are also globally unique. We do offer sharing of UUIDs between agencies with user consent on a case by case basis.
Once a user is authenticated on Login.gov and passed back to the agency it is up to the agency to manage the user's session.
We do not remotely invalidate or expire a user's session.
Login.gov makes no guarantees on IP addresses or ranges. Please use the DNS when querying Login.gov for the latest IPs.
Check the error that was returned. Generally we return the specific errors in the HTML, JSON, or in the redirect url.
Please contact the engineers at Login.gov via Zendesk. They can help diagnose your problem further.
For our Login.gov basic authentication accounts (IAL1), we rely on the user having access to an email address, password, and a secure multi-factor authentication method (AAL2 or higher) such as a phone, authentication app or PIV/CAC where they can receive a secure code to use to sign in to their account.
For identity proofing, in addition to meeting the above requirements for IAL1/AAL2, we ask users to upload a photograph of their state-issued ID and share their address, phone number and other personal information which is then verified against authoritative sources. Login.gov identity proofing services do not meet NIST IAL2 standards at this time. We continue to work toward achieving certification of compliance with the IAL2 standard from a third-party assessment organization.
Login.gov has a public status page available at https://status.login.gov/ where you can subscribe to incident notifications via email, SMS, Slack, or RSS.
Troubleshooting
OpenID Connect Errors
Authorization
Why it’s happening
The issuer (also known as the client id) provided does not match a service provider registered in the IdP.
What to do:
- Ensure the authentication request has a
client_idvalue - Ensure that the
client_idsent in the authentication request matches the one registered in your application on the Partner Dashboard. - Ensure that the application configuration’s
activevalue is set totrue.
Why it’s happening
No IAL Service Levels are present in the acr_values parameter of the authentication request.
What to do:
Check the acr_values parameter in your authentication request and ensure that you are passing either:
http://idmanagement.gov/ns/assurance/ial/1for Authentication Only applications, OR;http://idmanagement.gov/ns/assurance/ial/2for Identity-Verification Permitted applications.
Learn more about IAL Service Level values here: https://developers.login.gov/oidc/authorization/#service_level
Why it’s happening
Your authentication request specified an Identity Verification (IdV) level of service, but your application is registered as “Authentication Only.”
What to do:
If your application is Authentication Only, check the value of your acr_values parameter and ensure that it does not include http://idmanagement.gov/ns/assurance/ial/2.
If you believe your application SHOULD be set to Identity Verification Permitted, please:
- Reach out to your account manager to make sure your application is authorized for IdV. If it isn’t, they can work with you to determine the right service level for your application.
- If your application is authorized for IdV, go to the dashboard and update the Level of Service value to “Identity Verification Permitted.”
- If this is a production instance, submit a Zendesk request to deploy that change to production.
Why it’s happening
No AAL levels are present in the acr_values parameter of the authentication request.
What to do:
- Check the
acr_valuesparameter in your authentication request. - Ensure that you are passing in the appropriate IAL Service Level value as well as any Authentication Assurance (AAL) values you might want for your application.
More information about theacr_valuesparameter can be found here: https://developers.login.gov/oidc/authorization/#acr_values
Why it’s happening
No valid attributes were passed in the scope parameter of the authentication request.
What to do:
- Check the
scopeparameter in your authentication request. - Ensure you are passing in
openidas well as at least one other attribute.
More information about the different types of attributes can be found here: https://developers.login.gov/attributes/
Why it’s happening
No valid attribute was passed in the prompt parameter of the authentication request.
What to do:
- Check the
promptparameter in your authentication request. - Ensure you are passing
select_accountas the value.
More information about thepromptrequest parameter can be found here: https://developers.login.gov/oidc/authorization/#prompt
Why it’s happening
You have registered a redirect URI that cannot be parsed.
What to do:
- Check your application’s configuration on the Partner Dashboard.
- Ensure that all registered redirect_uris are propertly formatted and use
httpsprotocol.
Why it’s happening
You have not registered the redirect_uri that you sent in your authentication request.
What to do:
- Check your application’s configuration on the Partner Dashboard and the
redirect_uripassed through your authentication request. - Ensure the
redirect_urithat you are sending as part of your authentication request is registered. You must register every redirect uri that your application redirects through.
Why it’s happening
You have requested attributes that your Service Level does not allow.
What to do:
- Check the
scopeparameter in your authentication request. - If your application is an Authentication Only application, ensure you are only passing in IAL1 attributes.
More information about the different types of attributes can be found here: https://developers.login.gov/attributes/
Logout
Why it’s happening
The issuer (also known as the client id) provided does not match a service provider registered in the IdP.
What to do:
- Ensure the logout request has a
client_idvalue. - Ensure that the
client_idsent in the logout request matches the one registered in your application on the Partner Dashboard. - Ensure that the application configuration’s
activevalue is set totrue.
Why it’s happening
The issuer (also known as the client id) was not found.
What to do:
- Ensure the logout request has a
client_idvalue.
Why it’s happening
We are no longer supporting the id_token_hint attribute as a method of logging out.
What to do:
- Update your logout request to utilize the client_id attribute.
More information about the logout request parameters can be found here: https://developers.login.gov/oidc/logout/#logout-request.
Token
Why it’s happening
In the authentication response, a code value is returned that is then used in the token endpoint request. The code must be used within 15 minutes after it is generated. This error may mean that the user paused for too long during the authentication attempt.
What to do:
- Try another authentication attempt without pausing.
Why it’s happening
The aud value in the client_assertion JWT is not correct.
What to do:
- Check the
audkey in theclient_assertionJWT that is being sent in yourtokenrequest.
Integration environment value:https://idp.int.identitysandbox.gov/api/openid_connect/token
Production environment value:https://secure.login.gov/api/openid_connect/token
More information about the client assertion values can be found here: https://developers.login.gov/oidc/token/#client_assertion.
Why it’s happening
OpenID Connect authentications must use either a PKCE or a private_key_jwt authentication menthod. Both methods require specific values to be sent in token endpoint request.
What to do:
If your integration is PKCE:
- Ensure you are sending the
code_verifierattribute as part of your token request. The value of this attribute is the original value of thecode_challengeparameter sent in your original authentication request.
If your integration is private_key_jwt:
- Ensure you are sending
client_assertion_type=urn:ietf:params:oauth:client-assertion-type:jwt-beareras part of your token request.
More information about token request values can be found here: https://developers.login.gov/oidc/token/#request-parameters.
Why it’s happening
The code value being passed in the token request does not match any users. This typically happens when the code value is being reused in multiple token requests, or because the code value is not being passed in the token request.
What to do:
- Ensure you are passing a
codeparameter in your token request. - Ensure there is no possibility of the
codevalue in the token request being sent multiple times.
Reasons can include:
- Browser is forcing an unexpected refresh
- User refreshes browser
Why it’s happening
If you are using the PKCE protocol, the code_verifier value being passed in the token request does not match the decoded code_challenge value passed in the authentication request.
What to do:
- Ensure that the
code_challengeparameter is a URL-safe Base64 encoding of the SHA256 digest of thecode_verifierparameter.
Why it’s happening
The iat value in the client_assertion JWT is the time at which the JWT was issued. It takes the format of an integer timestamp representing the number of seconds since the Unix Epoch. This error means that it is:
- Not an integer or floating point Unix timestamp, OR
- It is not an integer/timestamp that is in the past.
What to do:
- Ensure your application is correctly generating the
iatvalue in theclient_assertionJWT. - If you are correctly creating the value, your server may be experiencing server time drift. Time drift can happen slowly over time. You may need to update or reset your server’s clock. We recommend syncing your system with a timeserver like https://time.gov/.
Why it’s happening
There is no registered certificate that matches the signature of the client_assertion JWT that is being passed as part of the token. request.
What to do:
- Ensure that the public certificate that matches the private key used to sign the JWT is registered in your application’s configuration in the Partner Dashboard.
Userinfo endpoint
Why it’s happening
The userinfo endpoint requires an Authorization Header that includes a Bearer token. The Bearer token value is the access_token value from the token endpoint response.
What to do:
- Ensure you are sending an Authorization header in your request to the
userinfoendpoint. - Ensure the value of the header is
Bearerfollowed by theaccess_tokenthat was returned by thetokenendpoint.
Why it’s happening
The userinfo endpoint requires an Authorization Header.
What to do:
- Ensure you are sending an Authorization header in your request to the
userinfoendpoint. - Ensure the value of the header is
Bearerfollowed by theaccess_tokenthat was returned by thetokenendpoint.
Why it’s happening
The Bearer token value that is being passed as part of the userinfo endpoint request does not match a live user session. The value may be wrong, or there may have been a long pause during the authentication attempt.
What to do:
- Ensure the Authorization header value is
Bearerfollowed by theaccess_tokenthat was returned by thetokenendpoint. - Try another authentication attempt without pausing.
Login.gov Errors
Background:
For SAML Identity Providers, NameID is the unique identifier used to identify users across multiple sessions. The NameID Format field specifies the format of the NameID field and is defined and/or restricted by the Identity Provider.
This error occurs when Login.gov receives a SAML request with a NameIDPolicy who’se Format field does not match the NameIDFormat specified by Login.gov.
<samlp:NameIDPolicy AllowCreate='true'
Format='urn:oasis:names:tc:SAML:1.1:nameid-format:transient'/>
Solution:
Refer to the Login.gov Developers Guide for the acceptable values for the NameIdFormat SAML field. Update the Login.gov Identity Provider configuration within your Service Provider to specify the correct NameIDFormat field.
For SAML Service Providers, see Other Tips & Tools for help with decoding SAML Requests.
Browser Console Errors
Background:
Content Security Policy (CSP) is a modern web browser defense for Cross-Site Scripting (XSS) attacks. For more information about CSP and XSS attacks, refer to the MDN documentation on CSP.
The CSP form-action directive restricts which URLs can be used as the target of form submissions from a given context. Certain Chromium-based internet browsers (e.g. Google Chrome and Microsoft Edge) enforce the form-action directive through the entire redirect chain (if any). Other non-Chromium-based browsers only check the first redirect in the chain (e.g. Firefox). For Chromium-based browsers, upon form submission, any attempts to redirect to a url not explicitly listed as a form-action source will violate the CSP directive and cause a failure to load and a console error.
This error occurs when Service Providers attempt to redirect users to a url that is not registered in the Redirect URLs field in the Login.gov Dashboard configuration. All urls that users could be redirected to, even as a passthrough, need to be included in the list of Redirect URLs.
Solution:
Use the Network tab of your web browser to identify which redirect (302) is hanging or failing. Add that uri to the list of Redirect URIs in your Login.gov Dashboard configuration.
Login.gov uses the a US Web Design System (USWDS) components on our websites. The current version (USWDS 3.0.0) supports the newest versions of Chrome, Firefox, and Safari. Internet Explorer 11 (IE11) is no longer officially supported and therefore is not recommended for use with Login.gov. If you experience issues connecting with Login.gov, try using one of the recommended browsers before contacting technical support.
Other Application Issues
Background:
Any web application that authenticates its users must manage user sessions in order to avoid requiring their users to constantly re-authenticate. Often, this is done using a browser session token that gets passed back and forth between application resources. Session tokens can be valid for variable amounts of time and when they expire, users are required to re-authenticate. Login.gov does not provide a session token for Service Providers as Login.gov is an authentication service, not an authorization service. The authentication token returned from Login.gov is not a session token and should not be used as one.
Solution:
When Service Providers receive a successful authentication response from Login.gov, they should create their own session tokens within their application in order to track their users’ sessions.
Other Tips & Tools
SAML requests from browser consoles are URI encoded, base-64-encoded, and deflate-compressed. Here are steps to obtain a human-readable version of your SAML request.
Login.gov uses the cryptographic signatures of authentication requests to determine which public certificate to use when encrypting data in the SAML response. If the signature is not present, or cannot be validated successfully, you will encounter problems when you rotate your application’s key pair.
Check signature is present
If you are not sure whether your application is currently signing authentication requests, the easiest way to check is through the network tab in your browser's developer tools. Look for the URL generated when your app sends the user to Login.gov's sign-in page.
The signature could be sent in one of two ways:
- As a parameter within the URL,
- or as a field within the authentication request’s SAML data.
If the Signature and SigAlg URL parameters (and associated values) are present, your authentication request is signed.
If the signature is not part of the URL, it may be part of the SAML request. To check this, you will need to decode the data sent via the SAMLRequest parameter. The easiest way to do this is the "SAML Tracer" browser plugin. Our web-based tool can also help with this. Once decoded, you should see a section that contains all the relevant signature-related information and should be enclosed in a tag like:
<ds:Signature xmlns:ds="http://www.w3.org/2000/09/xmldsig#">
If there is no indication of a signature within the request URL or the request SAML, the request is not signed.
Check the signature algorithm
One common reason for failing signature validation is the use of an unsupported hashing algorithm, like SHA1. Login.gov only supports SHA256. Using the methods described above, check whether your request either contains a SigAlg parameter indicating the use of SHA256, or your SAML includes a tag indicating this, for example:
<ds:SignatureMethod Algorithm="http://www.w3.org/2001/04/xmldsig-more#rsa-sha256"/>
Check validity of signature
There may be other reasons Login.gov cannot successfully validate your application’s signatures using the information you have provided in the Login.gov Partner Dashboard for the application. We have created a web-based tool that lets you check this easily.
If you find your signature cannot be validated using this process, you will have to investigate what may be causing these problems and make changes on your side until validation succeeds.
Contacting Partner Support
The best way to reach out to the integration experience team is via our Zendesk portal. We understand email may be more convenient, but it is important that attachments and other information about your issue stay together. Attachments and email threads can become confusing when forwarded in a Zendesk ticket. For these reasons, we encourage partners to use our Zendesk portal rather than other methods whenever possible.
If you prefer using Slack, we have a slack channel for partners, #login-partner-support. You can request access to this channel by opening a Zendesk ticket. This channel includes other partners and Login.gov engineers that occasionally chime in. It should not be used as a substitute to Zendesk.
Before submitting your Zendesk ticket, please review the developer documentation on our website. Often the answers we will provide can be found there. When submitting a Zendesk ticket, particularly in cases when you are encountering an error, you can minimize your time to resolve the issue by providing the following information:
- Link to your dashboard configuration
- Screenshots of all error messages
- What browser you were using
- Time the error(s) occurred or if it is ongoing
- Any relevant information recorded in your server logs
It is also highly recommended to include someone we can contact from your technical team when creating the Zendesk ticket in case we have further questions about how your application was configured.
Here is a list of common issues partners encounter that our team can assist with. This isn’t a comprehensive list but questions that fall into these categories can usually be answered.
- Authentication failures while testing in sandbox environment
- Questions about OIDC/SAML protocols
- Problems with dashboard configuration (configuration not updating as expected)
- Invalid PIV/CAC certificate errors (we may need to update certs on our end)
- Problems updating or deploying a production configuration
- Clarification about something in our developer docs
- Any errors being returned by Login.gov during authentication
- Suspected fraudulent activity / RISC notifications
- Troubles with redirecting back to your application / Service Provider
- Trouble reading or receiving expected user attributes
- Users being unable to sign into production Service Provider (these are top priority to resolve, assuming it is related to Login.gov)
- Feedback you want to share about your experience using the developer docs / dashboard (we are always looking to improve)
- Any bugs you encounter in the dashboard or developer docs (broken links, user management issues, etc)
There are some cases where our team is unable to help, typically either for security or capacity reasons. We cannot assist with the following issues:
- Setting up your integration for you (while we can provide additional tips and guidelines, we do not have the bandwidth nor access to your internal tools to provide this service)
- Deleting, creating, or managing a user account (only the user themselves can access their account)
- Specific programming language help (given the numerous different languages our partners use it is not possible for us to provide peer programming assistance)
- Requests for network IP addresses (we use Cloudfront to manage our IP, so our IP addresses are not static)
- Debugging network connection issues (if the connection isn’t going through, we cannot see it on our end and thus have very limited ability to troubleshoot)
- Any kind of PII request (we do not give out PII for any reason)
- Debugging your internal server setup (we can try to direct you to documentation but our server knowledge is limited)
- Providing access to the dashboard (for security purposes, the dashboard is self service and anyone with a .gov / .mil address can provide access - View Product Deployment for further instructions)
- You’ve found a vulnerability and want to report it (Instead, please submit through Login.gov Security Vulnerability Disclosure)
If you receive a complaint from a user having trouble logging in or managing their account, it is best to direct them to the Login.gov help center at https://www.login.gov/help/. Do not publish the Login.gov contact center phone number.

 ) or https:// means you've safely connected to the .gov website. Share sensitive information only on official, secure websites.
) or https:// means you've safely connected to the .gov website. Share sensitive information only on official, secure websites.
 Developers
Developers